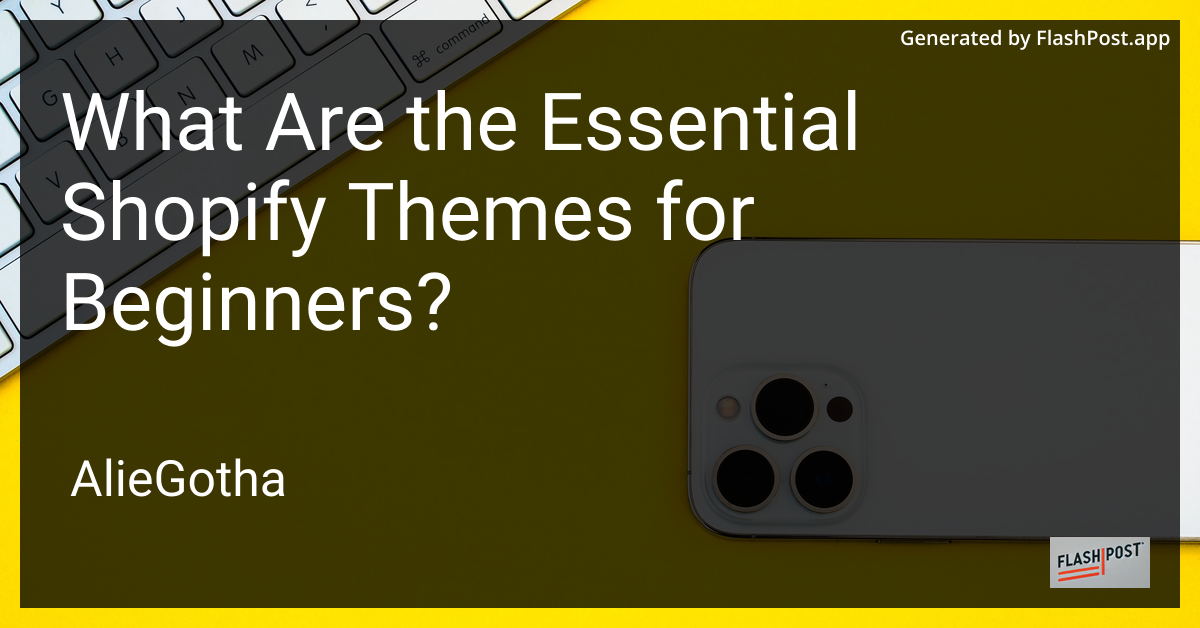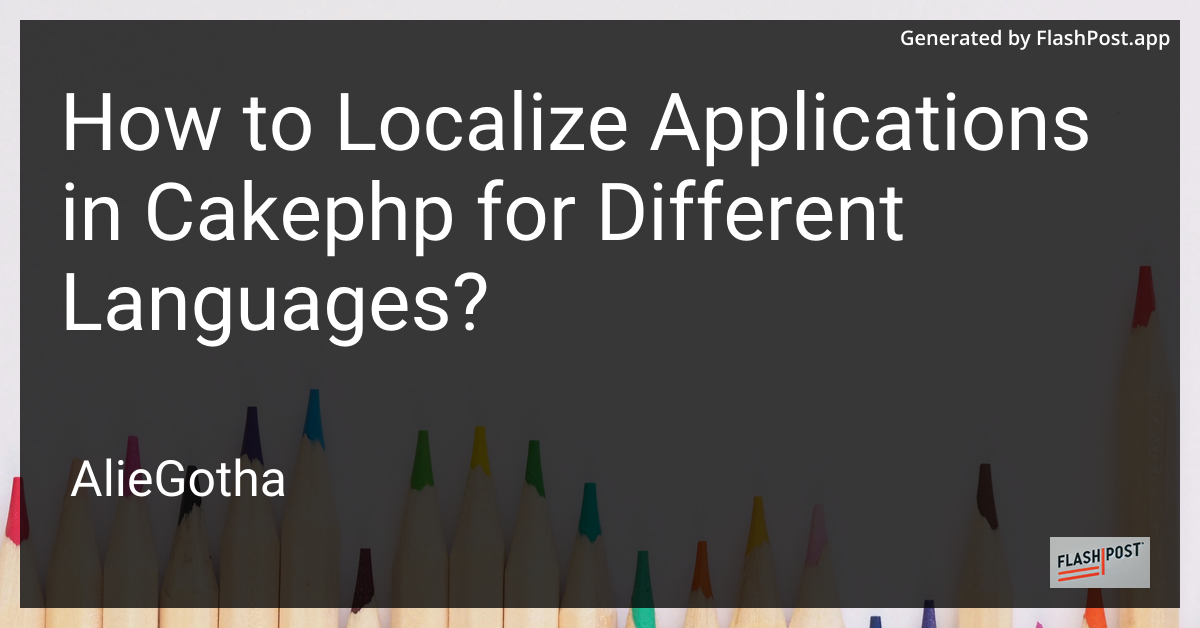

How to Scan From a Wireless Printer to a Computer in 2025?
In today’s fast-paced digital world, wireless printers have become essential tools for both home and office environments. Not only do they simplify the printing process, but many also offer scanning functionalities. By 2025, advancements in wireless printer technology have made scanning documents to a computer seamless and more efficient. In this guide, we’ll walk you through the steps of scanning from a wireless printer to a computer, ensuring you make the most out of your device.
Understanding Your Wireless Printer
Before diving into the scanning process, it’s vital to understand the capabilities of your wireless printer. Most modern printers come equipped with built-in WiFi and Bluetooth capabilities, enabling seamless connectivity without the need for cables. For those considering purchasing a new device, researching the cost of wireless printers and highest rated wireless printers for 2024 can guide you in making an informed decision.
Step-by-Step Guide to Scanning from a Wireless Printer
Step 1: Connect Your Printer to WiFi
- Ensure Network Availability: Confirm that your home or office has an active WiFi network. Your printer should be connected to this network.
- Printer Settings: Access the printer’s settings panel. This is often achieved via a touchscreen interface.
- Connect to WiFi: Navigate to ‘Network Settings’, select your WiFi network, and enter the password.
Step 2: Install Printer Software on your Computer
- Download Necessary Software: Visit the printer manufacturer’s official website to download the latest drivers and software. This software will facilitate communication between your computer and the printer.
- Install Software: Run the installer and follow the on-screen instructions to set up the printer on your computer.
Step 3: Initiate the Scanning Process
- Access Printer Software: Open the installed printer software on your computer. Most programs have a dedicated scanning feature.
- Prepare Document: Place the document you wish to scan on the scanner’s flatbed. Ensure it is aligned correctly.
- Choose Scan Settings: Select your desired scan settings, such as resolution, color mode, and file format (e.g., PDF, JPEG).
- Start Scanning: Press the ‘Scan’ button. The document will be digitized and sent to your computer.
Step 4: Save and Manage Scanned Documents
- Save File: Once scanning is complete, choose where to save the file on your computer. Create a dedicated folder for easy access and organization.
- Edit and Share: Use software like Adobe Acrobat or any image editing tool to edit or annotate the scanned documents if necessary.
Troubleshooting Tips
- Connection Issues: If the printer fails to connect, restart both the printer and your computer.
- Software Glitches: Ensure that all drivers are up-to-date. Visit the manufacturer’s site for updates.
- Poor Scan Quality: Double-check resolution settings and ensure the scanner glass is clean.
Conclusion
Scanning from a wireless printer to a computer in 2025 has never been easier, thanks to technological advancements. By following the above steps, you can efficiently digitize your documents, ensuring easy management and sharing. Remember, investing in a reliable wireless printer can enhance your productivity, so consider the options available in the market right now. Stay connected, stay efficient!