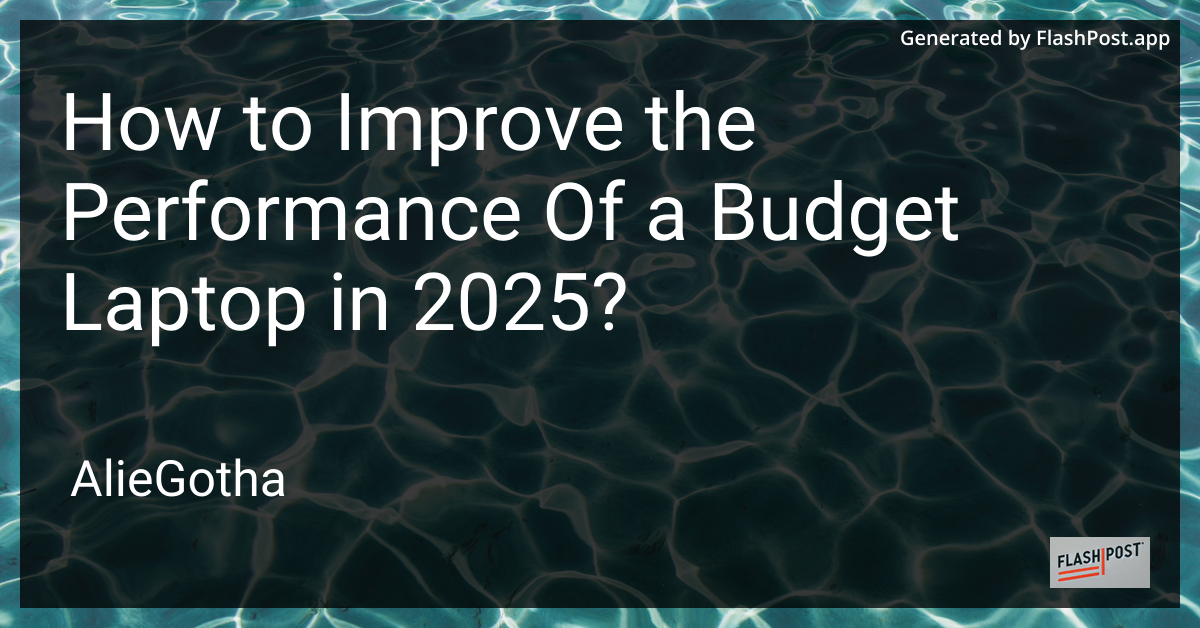
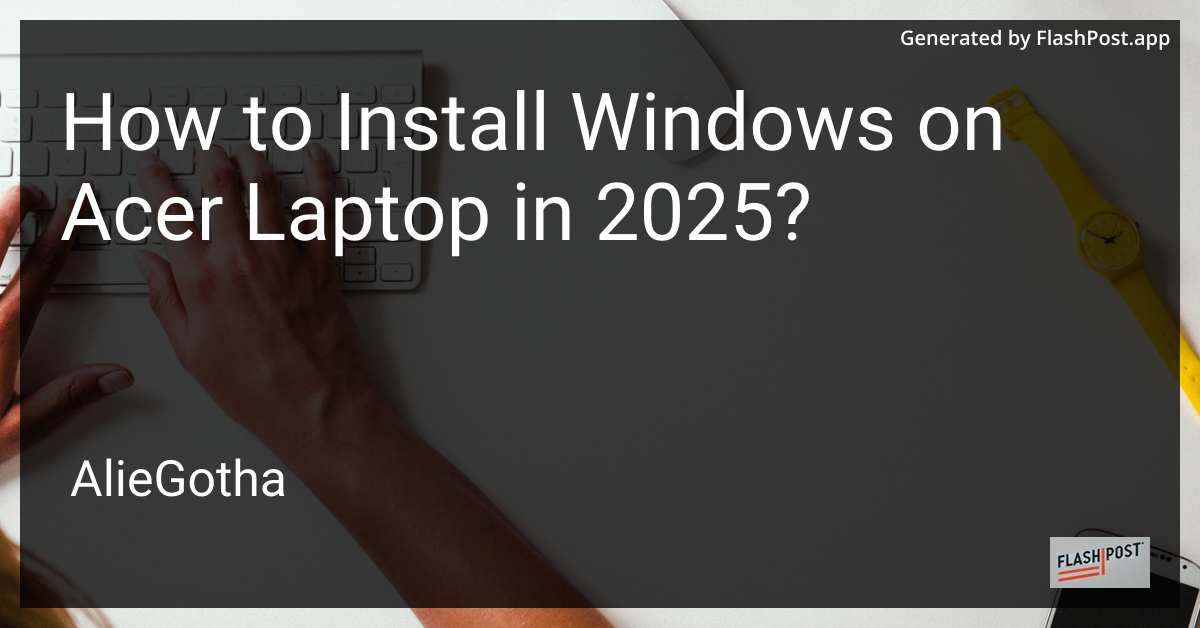
How to Install Windows on Acer Laptop in 2025?
Navigating the world of operating system installations can be daunting, especially with the rapid technological advancements we face each year. If you’re looking to install Windows on your Acer laptop in 2025, you’ve come to the right place. This guide will walk you through each step, ensuring a smooth and successful installation.
Prerequisites for Installing Windows on Your Acer Laptop
Before you embark on this installation journey, make sure you have the following requirements:
-
Windows Installation Media: This could be a bootable USB drive containing the Windows setup files. You can create this using Microsoft’s Media Creation Tool on another computer.
-
Back-Up Your Data: Ensure that all important data is backed up. This process will likely erase existing data on your laptop.
-
Power Supply: Keep your laptop plugged in to avoid any power interruptions during the installation process.
Step-by-Step Guide to Install Windows
Step 1: Access the Boot Menu
- Restart your Acer laptop.
- During the boot-up process, repeatedly press the
F12key to access the boot menu. This key may vary depending on your Acer model, but it’s commonlyF12orESC.
Step 2: Boot from the USB Drive
- Once in the boot menu, select your USB drive from the list of boot devices. Use the arrow keys to navigate and press
Enterto select. - Your laptop will now boot into the Windows Setup environment.
Step 3: Start Windows Installation
- When the Windows Setup screen appears, choose your preferred language, time, and keyboard settings. Click
Next. - Click
Install Now.
Step 4: Enter Your Windows Product Key
- If you have a Windows product key, enter it when prompted. If you don’t have it on hand, you can choose to activate Windows later.
- Agree to the license terms by checking the relevant box and click
Next.
Step 5: Select Installation Type
- Choose
Custom: Install Windows only (advanced)to perform a fresh installation, replacing your old operating system.
Step 6: Partition and Install
- You’ll see a list of your current drives and partitions. Select the partition where you want Windows installed (commonly named
Primary). If you’re unsure, consult your user manual or Acer support. - Click
Nextto start the installation. This process can take anywhere from 10 minutes to over an hour, depending on your system.
Step 7: Complete the Setup
- After installation, your Acer laptop will restart. Follow the on-screen instructions to configure your settings like region, keyboard layout, and network preferences.
- Sign in with a Microsoft account or create a local account.
Step 8: Finalize Installation
- Install the necessary drivers and updates. Use the Acer support website to download any additional drivers specific to your model.
- Customize your desktop environment and settings as desired.
Conclusion
By following these steps, you should have a fully functional Windows operating system running on your Acer laptop. Whether you’re a student in need of a versatile machine or a professional seeking reliable technology, knowing how to install Windows efficiently ensures your device always performs at its best.
For further information on choosing the right laptop, check out our article on best student laptops under $500 in 2025. Curious about newer laptop features? Discover if all laptops come with touch screens in 2025. Lastly, learn how you can upgrade the storage on thin laptops to maximize your device’s capacity.
Installing Windows on your Acer laptop in 2025 can ensure it meets modern computing demands while providing a familiar operating system experience.
